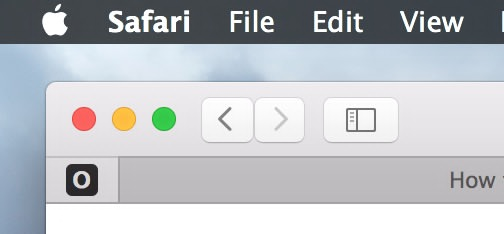The latest version of Safari runnin on OS X El Capitan has a new feature that can let you pin your favorite website with just one drag or one click. In this guide, we will teach you how to do it.
Method #1: Pin a Tab with a Drag
Users can quickly pin a tab in Safari with a simple drag and drop trick:
1. Open a Safari window and open at least one new tab (Command+T will create a new tab), use the URL http://webjunkiesblog.blogspot.com/ for testing purposes if you’d like
2. Click and hold the tab you’d like to pin and drag it all the way to the left of the tab bar, release to create pin the tab
The pinned site is placed as a tab in the left side of the Safari tab bar.
Method #2: Pin Tabs in Safari with a Right-Click
For those who like to use the right-click (or Control+click, two-finger click), you can also quickly pin any browser tab in Safari easily:
1. Have at least two tabs open in Safari, including the page you wish to pin as a tab
2. Right-click on the tab you wish to pin and choose “Pin Tab”
The pinned tab will appear on the left side of the tab bar.
If the website being pinned has a custom pin tab icon, it will display here, otherwise it will take the first letter of the website name and use that as the pinned tab icon.
Removing Pinned Tabs in Safari
You can quickly remove pinned tabs from Safari by using one of the following tricks:
- Drag and drop the Pinned Tab from the left side of the tab bar away and to the right to change it back to a regular browsing tab
- OR: Right-click the Pinned Tab and choose “Unpin Tab”
For more mac guides, come and join our facebook community @ facebook.com/webjunkiesblog.