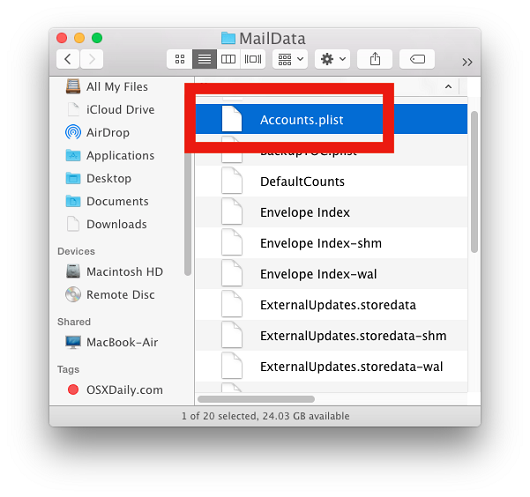There are two major problems that most iOs device users experience, on the mail app after updating their device to the latest OS X 10.10.4. First is sometimes you are unable to send mails due to sMail SMTP sending errors and secondly, some users have problems logging in to their account and checking out their mail.
If you experience these problems, then here's a quick fix on how to take care of those common problems after you update your iOs device to OS X 10.10.4.
How to Fix Problematic Mail Account Settings After OS X Updates
1. Open Mail app in OS X, then pull down the “Mail” menu and go to “Preferences”
2. Now go to the “Accounts” tab, and select the email account which the problem is occurring for, then click on the “Advanced” tab
3. Look for the box titled “Automatically detect and maintain account settings”, then do as follows depending on what situation you find:
- If it is unchecked, check it – then relaunch Mail app
- If it is checked, uncheck it, then quit and relaunch Mail app, then go back to the same preference setting and check the box again, then relaunch Mail app yet again
4. Repeat this process for other email accounts in Mail app if necessary
Relaunching and re-checking a box may be a little frustrating and can be a little tedious, but it does seem to work to resolve any problems with Mail app, as the automatic detection of mail account settings will adjust server settings to accommodate the Mail app configuration.
If you’ve completed this and OS X Mail app still hangs on launch but does not offer any obvious errors, your next troubleshooting step should be to rebuild the Mailbox as described here, which should resolve that issue.
That should resolve whatever Mail problems have occurred in OS X after installing OS X 10.10.4 or OS X 10.11 El Capitan, but if you continue to encounter trouble, specifically with SMTP mail accounts, the solution below should fix the problem.
How to Fix Sending Mail Errors in OS X Yosemite with Credentials
1. Open Mail app and go to the Mail menu, then select “Preferences”
2. Choose the “Accounts” tab in the preferences window
3. Select the mail account that is experiencing problems and/or errors
4. Look under the ‘Account Information’ tab and click on “Outgoing Mail Server (SMTP)” and choose “Edit SMTP Server List”
5. Select the ‘Advanced’ tab at the Edit SMTP Server List screen
6. Re-enter your login and password credentials for the affected email account here
7. Fix SMTP Mail sending problems in Mac OS X Mail app
Now click “OK” and close Preferences, selecting to “Save” when asked about changes
Compose a new email message and send it (to yourself, us, your Mom, Santa, whoever, this is just a test email)
The email should now send as usual.
Once that email goes through, you may have some unsent messages sitting in your outbox, they will send automatically in time, but you can also synchronize the mail account to push it along.
If you’re still experiencing Mail problems with stuck outbound messages and SMTP server errors, move to the next trick.
How to Fix Outbound Email SMTP Failures in Mail App Manually
1. Quit out of the Mail app
2. From the OS X Finder, hit Command+Shift+G and enter the following path:
~/Library/Mail/V2/MailData/
3. Make a copy of the “Accounts.plist” file to your desktop – this will serve as a backup in case you break something, just swap that file back
4. Open the file named “Accounts.plist” into your text editor of choice
5. Locate the following line:
<key>UserAllowsInsecureAuthentication</key>
<false/>
6. Replace the “false” text with “true” so that it reads then save the Accounts.plist file Fix outgoing mail problems in OS X Mail app
7. Close TextWrangler or TextEdit and then relaunch Mail app
8. Try to send an email as usual, it should work as usual
Credits: Guide by osxdaily.com