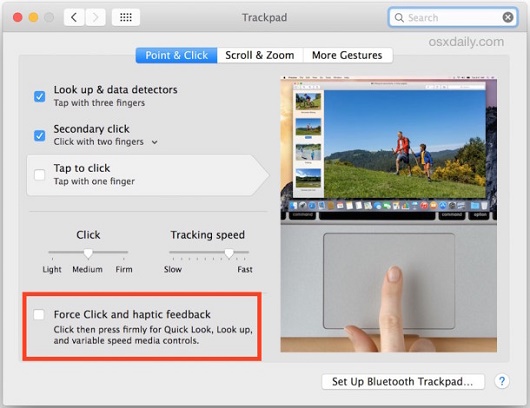Most Mac users like Force Click and it can be very useful once you master it, but if you’ve found the Force Click secondary firmer press to be a nuisance with the data detector lookups popping up when you weren’t necessarily expecting it, you can disable that feature completely.
By disabling Force Click, the trackpad will basically function like any other trackpad that has existed on the Mac, it simply turns off the secondary deeper press features – it will not disable the trackpad itself.
1. Pull down the Apple menu and head to “System Preferences”
2. Choose the “Trackpad” preference panel, and look under the “Point & Click” tab
3. Uncheck the box next to “Force Click and haptic feedback” to disable Force Click – note this does NOT disable Force Touch, it only disables the Force Click features
4. Close out of System Preferences
With Force Click disabled, you can press the trackpad as hard or as soft as you like, and you will never trigger the secondary data detector features.
Source:osxdaily.com